

Once you begin to warp, you’ll notice that the four corner points have handles you can grab to farther warp. You can then click and drag along any line of the grid or any point on the edge of the grid to start warping. Then right-click on PC or control-click on a Mac for the menu and select Warp.Ī grid appears over your selection, whether it’s the entire image or just part of it. You can also access it by clicking Ctrl+T on a PC or Command+T on a Mac. The warp tool can be accessed by going to Edit at the top of the screen, then selecting Transform, and then Warp. You can take a selection and drag to reshape it however you want.
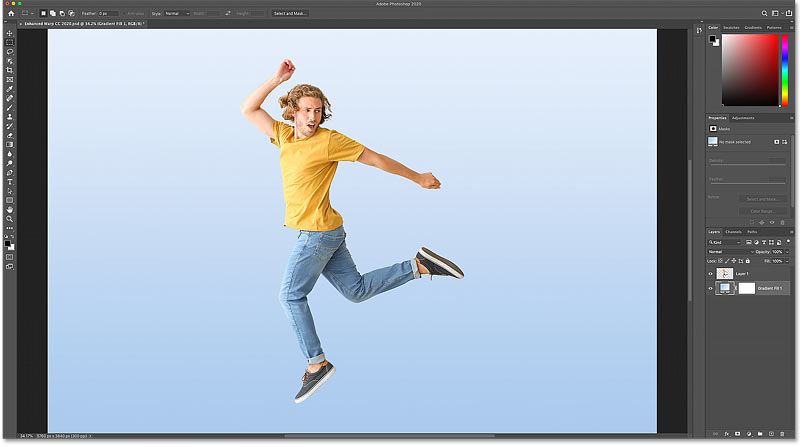
Use the tools on the Options bar to make changes. Format Font: Select the Horizontal Type Tool.Drag the mouse pointer ACROSS the path of the shape to flip the text and reverse it.ĭrag across the shape border to make the text move to the inside.Drag the mouse pointer over the text to move it along the path AWAY from the END POINT.ĭrag the text along the path of the shape.Select the Path Selection Tool from the Tools panel.Change the Direction and Position of Text Type and the words bend along the shape path. Type and the text will automatically wrap around the shape.Click on the shape border in the spot where you want to start adding text. The pointer changes to an I-beam with a wavy line. Move the mouse pointer over the edge of the shape.Set the size to 12.įormat the text using tools on the Options bar. From the Options bar select a font, style, size, and color of the text.To add text, click the Horizontal Type Tool.(To see all the custom shapes click the Custom Shape menu picker and select ALL. Pick Path and then select a custom shape. Click the Custom Shape arrow on the Options bar. Select Custom Shape Tool from the Tools panel.Open a new document in Adobe Photoshop CC.This will make it curve along the path to produce an interesting design.

Instead, use Photoshop CC to wrap text along a custom shape.

Be creative! Stop using only horizontal or vertical text.


 0 kommentar(er)
0 kommentar(er)
